How do I...Create an iHelp
Siebel 8.x offers a really cool functionality - iHelp. iHelp is a wizard like functionality that guides the user through complex UI tasks to make sure the required information has been populated correctly.
Configuring iHelp is pretty simple and is probably the most easiest thing to configure in Siebel. Unlike other UI configuration, iHelp is configured solely using the Siebel Application.
Configuration Steps in detail - Lets Create an iHelp to Create a New Quote
Navigate to the Administration - iHelp screen in your Siebel Application
In the All iHelp Items view create a New iHelp record with the following details

Name: Create New Quote - Test
Applications: Siebel Universal Agent
Remote Support: All
Mode Details
Step 2a: Designing the iHelp task flow
Drilldown on the iHelp record you just created.
In the Designer Applet drag 'n drop the Start Task on the Designer grid as shown below and enter the following values.
Name: Navigate to My Quotes
View: Quote List View
Caption: Navigate to Quotes Screen >My Quotes View
Section Label: Enter a New Record
More Details
Note: You can also display text in Bold (enclose text in tags) or Italics(enclose Text in ) etc
Lets highlight the Controls we want the user to populate so he/she doesn't miss it.
Click the 'Field and button Highlights' on the Explorer Applet on the left and enter the following values as displayed in the screen shot. iHelp automatically displayes the Applets present on the view. (You can select any Field you would like to highlight in this step)
Step 2 b - Create a Next step in the Process flow for New Record creation
Drag 'n drop the Step task on the Designer. and enter the following values -
Name: Click New
View: Quote List View
Caption: Click New in the Quotes list or form.
Click the 'Field and button Highlights' on the Explorer Applet on the left and enter the following values as displayed in the screen shot.
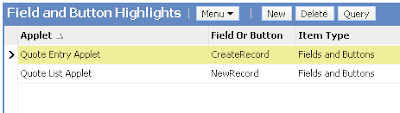
Step 2 c - Create a Next step in the Process flow for Base Information
Drag 'n drop the Step task on the Designer. and enter the following values -
Name: Enter Base Info
View: Quote List View
Caption: Base Information
Section label: Base Information
Highlight the Values you want the user to populate by the 'Field and Button Highlights' as shown below...
For this particular step we will create a sub step which will show the user more details on what he/she need to do.
Click on the SubSteps in the Explorer applet and enter the following values
Step 2 d - Create a Next step in the Process flow to add an Opportunity to the Quote
Drag 'n drop the Step task on the Designer and connect all the Task Steps, enter the following values for the Assign Opportunity Step-
Name: Assign Opportunity
View: Quote List View
Caption: Assign an Opportunity
Section label: Assign Opportunity
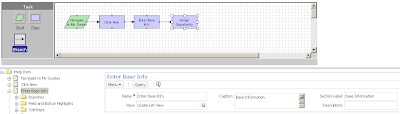
Highlight the Opportunity control as shown below
Create a Sub Step to explain more in detail what the user needs to do
This completes the designing of the iHelp. Next we need to display it on a screen for the user to be able to invoke.
Step 3: Where do I want the iHelp to appear on the screen?
Lets display this iHelp on the Quotes Home Page
Navigate to the Screens Tab in iHelp and create a new Record. Select the Screen you wish to display your iHelp on (In our case this will be the Quotes Home Page).

Step 4: Assign Responsibility so the iHelp is available only for selected users
Make sure you are registered under the Responsibility you add to the iHelp
Step 5: Who can Modify this iHelp you just created?
You can restrict users from making changes to your iHelp item by setting an access group. Make sure you belong to the Access group to be able to modify it.
Step 6: Activate the iHelp Item
Navigate back to the your iHelp item and click the Activate button. Notice the Status has changes from 'In Progress' to 'Active'.
Step 7: Your Done :)....Navigate to the Quotes Home Screen to invoke the iHelp you just created.
Invoke the iHelp and check whether everything works as desired. If you need to make any changes just 'Revise' the iHelp Item from the Administration - iHelp screen and make changes.
This is how your iHelp will look when you invoke it
After your done making changes Clear the iHelp List Cache
Note: iHelp loads all iHelp items to the iHelp Map and iHelp pane when the application is initialized. When you modify iHelp items, you may need to clear the iHelp List Cache before you can see changes to the iHelp item (in the iHelp pane).
Click on the below icon to download this document (Limited downloads)

Cheers!
Configuring iHelp is pretty simple and is probably the most easiest thing to configure in Siebel. Unlike other UI configuration, iHelp is configured solely using the Siebel Application.
Configuration Steps in detail - Lets Create an iHelp to Create a New Quote
Navigate to the Administration - iHelp screen in your Siebel Application
In the All iHelp Items view create a New iHelp record with the following details
Name: Create New Quote - Test
Applications: Siebel Universal Agent
Remote Support: All
Mode Details
Step 2a: Designing the iHelp task flow
Drilldown on the iHelp record you just created.
In the Designer Applet drag 'n drop the Start Task on the Designer grid as shown below and enter the following values.
Name: Navigate to My Quotes
View: Quote List View
Caption: Navigate to Quotes Screen >
Section Label: Enter a New Record
More Details
Note: You can also display text in Bold (enclose text in tags) or Italics(enclose Text in ) etc
Lets highlight the Controls we want the user to populate so he/she doesn't miss it.
Click the 'Field and button Highlights' on the Explorer Applet on the left and enter the following values as displayed in the screen shot. iHelp automatically displayes the Applets present on the view. (You can select any Field you would like to highlight in this step)
Step 2 b - Create a Next step in the Process flow for New Record creation
Drag 'n drop the Step task on the Designer. and enter the following values -
Name: Click New
View: Quote List View
Caption: Click New in the Quotes list or form.
Click the 'Field and button Highlights' on the Explorer Applet on the left and enter the following values as displayed in the screen shot.
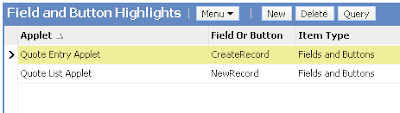
Step 2 c - Create a Next step in the Process flow for Base Information
Drag 'n drop the Step task on the Designer. and enter the following values -
Name: Enter Base Info
View: Quote List View
Caption: Base Information
Section label: Base Information
Highlight the Values you want the user to populate by the 'Field and Button Highlights' as shown below...
For this particular step we will create a sub step which will show the user more details on what he/she need to do.
Click on the SubSteps in the Explorer applet and enter the following values
Step 2 d - Create a Next step in the Process flow to add an Opportunity to the Quote
Drag 'n drop the Step task on the Designer and connect all the Task Steps, enter the following values for the Assign Opportunity Step-
Name: Assign Opportunity
View: Quote List View
Caption: Assign an Opportunity
Section label: Assign Opportunity
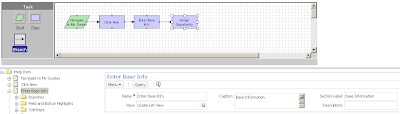
Highlight the Opportunity control as shown below
Create a Sub Step to explain more in detail what the user needs to do
This completes the designing of the iHelp. Next we need to display it on a screen for the user to be able to invoke.
Step 3: Where do I want the iHelp to appear on the screen?
Lets display this iHelp on the Quotes Home Page
Navigate to the Screens Tab in iHelp and create a new Record. Select the Screen you wish to display your iHelp on (In our case this will be the Quotes Home Page).

Step 4: Assign Responsibility so the iHelp is available only for selected users
Make sure you are registered under the Responsibility you add to the iHelp
Step 5: Who can Modify this iHelp you just created?
You can restrict users from making changes to your iHelp item by setting an access group. Make sure you belong to the Access group to be able to modify it.
Step 6: Activate the iHelp Item
Navigate back to the your iHelp item and click the Activate button. Notice the Status has changes from 'In Progress' to 'Active'.
Step 7: Your Done :)....Navigate to the Quotes Home Screen to invoke the iHelp you just created.
Invoke the iHelp and check whether everything works as desired. If you need to make any changes just 'Revise' the iHelp Item from the Administration - iHelp screen and make changes.
This is how your iHelp will look when you invoke it
After your done making changes Clear the iHelp List Cache
Note: iHelp loads all iHelp items to the iHelp Map and iHelp pane when the application is initialized. When you modify iHelp items, you may need to clear the iHelp List Cache before you can see changes to the iHelp item (in the iHelp pane).
- Navigate to the Administration - iHelp screen > All iHelp Items view.
- From the menu button, choose Clear iHelp List Cache.
Click on the below icon to download this document (Limited downloads)
Cheers!
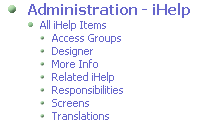











תגובות
הוסף רשומת תגובה